Monday, May 25, 2009
Posted by catacc at 4:33 PM 0 commentsTuesday, May 19, 2009
Posted by catacc at 5:07 PM 0 commentsTuesday, May 12, 2009
Posted by catacc at 8:55 AM 0 commentsDe prin mailuri - criza
Domnule Prim Ministru, daca reusiti sa-mi ridicati fusta la nivelul preturilor actuale, sa-mi coborati chilotii la nivelul contului meu din banca, sa-mi prezentati o scula la fel de dura ca timpurile pe care le traim si sculata la nivelul costurilor gigacaloriei si, mai ales, daca puteti sa ma faceti din vorbe asa cum ii faceti pe alegatori, atunci pe cuvant ca nu va iau niciun ban!!!
Tuesday, May 5, 2009
Posted by catacc at 8:22 PM 0 commentsHow to - create a right click shell command in explorer
For many times I wanted to have available a simpler method to manage certain files within explorer interface (we are discussing about Windows XP, but should work also in Vista).
For example the ".001" files and so on, related to old WinRAR archives.
First you should right click on the ".001" file, choose "open with..." and select "WinRAR" from your available executables. Now, you can OPEN ONLY the .001 files which should relate themselves to the other .002, .003, ... files and the rar interface is opened.
From that interface, you can choose the "extract" command, or simply drag&drop your files outside of the rar window, in whichever folder you want.
So, this is not a simple and fast solution, isn't it? Because you have to do it each time for every split archive.
A much convenient solution is to create only once a command and select that command for the archive you want by choosing it from a shell menu (right click).
First, we have to create the registry entries: manually, or creating a .reg file in which we put the commands.
You might say that it's the same, with both methods, but you can save the .reg file and use it every time you re-install the operating system, so you don't have to remember so much details. Or, create one .reg file for each command you like.
STEP 1
Create a text file somewhere. Choose a descriptive file name for it. Work only with Notepad or another simple text editor (Microsoft Office Word is not good for this and not even Wordpad).
HOW TO:
- right click on your desktop, choose "NEW" and then "text document";
- rename "New Text Document.txt" in "extract with rar.txt"
We will keep for the moment the extension .txt in order to work faster.
- open the "extract with rar.txt" file by double click on it
STEP 2
Paste in your .txt file the following text:
-->
Windows Registry Editor Version 5.00
[HKEY_CLASSES_ROOT\*\shell\rarextract]
@="&EXTRACT with WinRAR"
[HKEY_CLASSES_ROOT\*\shell\rarextract\command]
@="C:\\Program Files\\WinRAR\\winrar.exe e -r \"%1\""
[HKEY_CLASSES_ROOT\Directory\shell\rarextract]
@="EXTRACT &with WinRAR"
[HKEY_CLASSES_ROOT\Directory\shell\rarextract\command]
@="C:\\Program Files\\WinRAR\\winrar.exe e -r \"%1\""
<--
NOTE: paste only the text between the arrows --> and <--
NOTE2: instead of "directory", you can put "folder" and still works
STEP 3 Modify the path to the Winrar executable as it is available on your system. Please note that the backslash "\" characters form the path must be double.
STEP 4 Save the .txt file by "Ctrl + S" keyboard command or by "File" -> "Save" menu option.
STEP 5
Rename the .txt file in .reg file.
Right click on the "extract with rar.txt" file, choose "rename" and change the "txt" extension into "reg".
STEP 6
Depending on how is set your operating system (again, we are talking about Windows XP), double click on the .reg file and select "open" or right click on it and select "merge".
Select "YES" on the warning texts and that's it!
The "EXTRACT with WinRAR" command is now available when you right click on an old split winrar archive.
And also for every other type of files, but it will not work for them.
Now, when you have a split archive which begins with .001 for the firs part of it, you can simply right click on this first file of the archive and select the "EXTRACT with WinRAR" command from the shell menu.
 Posts (Atom)
Posts (Atom)
 Pages
Pages Labels
Labels about
about
 art
art
 blogger how to
blogger how to
 deleted
deleted
 eros
eros
 frustrari
frustrari
 funny
funny
 games
games
 hmmm
hmmm
 how to
how to
 interesting
interesting
 log
log
 mini
mini
 movie
movie
 music
music
 my own
my own
 not funny
not funny
 photo
photo
 remember
remember
 share
share
 tech
tech
 to do
to do
 travel
travel
 updated
updated
 warning
warning
 NU DA SPAGA!
NU DA SPAGA!







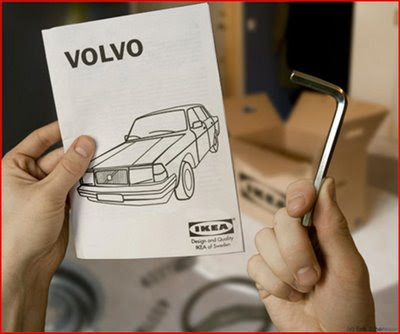









 Blog Archive
Blog Archive Useful
Useful Fun / Miscelaneous
Fun / Miscelaneous







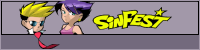
 Games
Games Movies
Movies Music
Music Links
Links Interesting
Interesting Eros
Eros about : blog
about : blog